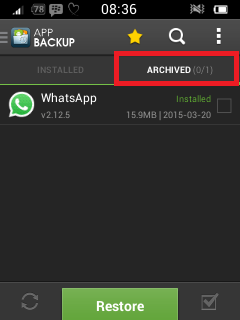NanoStation2 merupakan produk yang dikeluarkan oleh platform ubiquity. Dalam hal ini NanoStation2 atau sering disebut dengan NS2 ini masih menggunakan sistem operasi AirOS dalam operasinya. Nanostation2 merupakan produk yang didesain untuk area outdoor yang memiliki band 2,4 Ghz. Pada Wifi type b/g Kecepetannya transmisi datanya bisa mencapai 54Mbps. Hal ini memungkinkan Nanostation mampu melayani client cukup banyak. Dalam hal latency ( waktu delay ) memiliki catatan lebih baik dibanding produk terdahulu Ubnt.
Nanostation dapat difungsikan sebagai AP maupun Station dalam postingan ini. Kita akan membahas bagaimana cara mengkonfigurasi NS2 sebagai Access Point. Beberapa hal yang perlu disiapkan adalah :
- Nano Station 2 beserta POE(sumber power)
- Kabel UTP dua buah
- Komputer atau Laptop
Berikut cara setting NanoStation sebagai AP :
1. Umumnya perangkat ubiquity memiliki ip default 192.168.1.20. Dalam kasus ini maka kita harus mengubah ip komputer kita sama dengan network yang dipakai NS2 yakni 192.168.1.X (ubah x dan 1-254 kecuali 20) dan jangan lupa berikan isikan netmasknya 255.255.255.0 Karena dalam Screenshoot dibawah ini sudah saya ubah IP localnya maka saya bisa masuk dengan IP 192.168.10.27 untuk mengubahnya kita bisa mengatur konfigurasi di menu network.
Kemudian setelah itu masuk ke browser dan masukan ip defaultnya, akan muncul page login username dan password perangkat default ubiquity adalah "ubnt" jadi silakan masukan saja keduanya di halaman login.
Setelah masuk, pilih menu Wireless karena akan diset sebagai access point ubah wireless mode ke mode Access Point dan perhatikan beberapa isian berikut :
- Country Code, pada country code kita bisa memilih sesuai dengan kehendak kita dalam hal ini saya menggunakan Compliance Test karena dinilai paling stabil dalam operasinya.
- Channel, silakan pilih channel yang masih kosong dan belum banyak digunakan rangenya hal ini dapat menghindari masalah interferensi.
Kemudian setelah itu masuk ke browser dan masukan ip defaultnya, akan muncul page login username dan password perangkat default ubiquity adalah "ubnt" jadi silakan masukan saja keduanya di halaman login.
Setelah masuk, pilih menu Wireless karena akan diset sebagai access point ubah wireless mode ke mode Access Point dan perhatikan beberapa isian berikut :
- Country Code, pada country code kita bisa memilih sesuai dengan kehendak kita dalam hal ini saya menggunakan Compliance Test karena dinilai paling stabil dalam operasinya.
- Channel, silakan pilih channel yang masih kosong dan belum banyak digunakan rangenya hal ini dapat menghindari masalah interferensi.
Jangan lupa simpan konfigurasi dengan memilih tombol change.
2. Selanjutnya kita pindah ke menu network :
- Network mode, pada kasus ini set network mode sebagai router karena memanfaatkan Nanostation2 sebagai Access Point maka kita harus menjadikannya dengan mode router (penjalur)
- WLAN Network Setting, dalam hal ini kita harus mengkonfigurasi alokasi IP yang ditujukan untuk penangkap sinyal wifi yang ditujukan untuk perangkat lain dengan mode station.
- DHCP server, kita dapat menambahkan setting ip otomatis untuk client dengan mengaktifkan mode dhcp. Jadi ketika client sudah terkoneski dengan AP ini maka client akan secara otomatis mendapatkan IP.
- LAN network Setting, dibagian ini kita bisa mengkonfigurasi IP yang digunakan untuk mengkases Nanostation ini di jaringan lokal. Konfigurasi IP ini merupakan IP yang akan digunakan untuk masuk ke perangkat ubnt. Setelah semua selesai jangan lupa pilih change.
3. Setelah itu pindahlah ke menu Main untuk melihat konfigurasi dari kita.
Sampai disini kita sudah bisa memanfaatkan Nanostation2 ini sebagi Access Point. Mudah Bukan? untuk mengganti dan memaksimalkan konfigurasi pada NS2 ini kita dapat mengoptimalkan lewat menu-menu lain. Untuk mengganti login default pada perangkat ubiquity dapat dikonfigurasi melalui menu System. Silakan Mencoba!